Skróty klawiszowe w Eclipse na pewno są lepsze niż w Visual Studio. Słyszałem wiele porównań tych dwóch środowisk i co do skrótów klawiszowych nie ma tutaj wątpliwości kto tu wygrywa. Skróty w Visual Studio opisałem tutaj. 
Eclipse doskonale rozwiązał problem ze złożonymi kombinacjami klawiszowymi . W Visual Studio otrzymujemy informacje ,że program oczekuje na dalszy klawisz. Natomiast w Eclipse wyświetla się małe menu ze wszystkim dostępnymi pod kombinacjami. Dlaczego nie ma tego w Visual Studio nie mam pojęcia.
Wydaje się to trochę dziwne, zwłaszcza że od Visual Studio 2010 mamy do dyspozycji pluginy tworzone przez osoby trzecie.
No cóż, zobaczmy jakie skróty klawiszowe oferuje Eclipse.
Wszystkie skróty
Oto jeden z najbardziej użytecznych skrótów klawiszowych. Pokazuje on wszystkie pozostałe skróty, przy czym możemy również wywołać funkcjonalność danego polecenia z menu.
CTRL + Shift + L. 
Jest to dość przydatny skrót, zwłaszcza gdy zapomnimy o wszystkich pozostałych.
Ponowne wciśnięcie CTRL+SHIFT+L wywoła okno preferencji dla klawiszy w Eclipse. 
Istnieje nawet jeszcze lepszy uniwersalny skrót.
Super skrót do wszystkiego CTRL + 3
Wyobraź sobie absolutne menu do wszystkiego, które może być sortowane poprzez twoje słowa kluczowe.
CTRL + 3 
Ten skrót jest naprawdę cudowny. Można za pomocą niego zrobić wszystko trzeba tylko wiedzieć czego się szuka.
Skrót ten wymaga jednak trochę praktyki .Trzeba wiedzieć jak napisać dane słowo aby uzyskać w menu tę właśnie funkcje.
Mimo wszystko jest to genialne rozwiązanie i na pewno jest to ciekawsza alternatywa niż zapamiętywanie skrótów klawiszowych. Zwłaszcza że skróty klawiszowe nie wykonują niektórych poleceń zawartym w tym menu. W końcu tutaj mam do dyspozycji całą funkcjonalność Eclipsa.
Nawigacja Eclipse
Przejdźmy jednak do konkretnych skrótów klawiszowych. Podobnie jak we wpisie o Visual Studio podzieliłem skróty klawiszowe na kategorie. Ponieważ tym razem nie wzorowałem się na żadnym źródłem informacji to być może niektóre skróty są w nieodpowiedniej kategorii.
Uważam ,że dzięki podziałce ten wpis będzie bardziej czytelny. W końcu kto chciałby czytać gigantyczną listę.
| Skrót | Co robi: |
| F3 | Otwiera deklaracje zaznaczonego elementu. |
| F4 | Otwiera zakładkę z hierarchią zaznaczonego elementu. |
| CTRL + ALT + H | Otwiera hierarchię wywołani. |
| CTRL + SHIFT + R | Otwiera okno “Open Resource”. Pomaga w wyszukiwaniu określonego pliku w całym projekcie. |
| CTRL + SHIFT + H | Otwiera okno Open Type. Wyszukuje klasy i inne rzeczy. |
| CTRL + F12 | Otwiera okno z zadaniami. |
| CTRL + . | Następna adnotacja stworzona przez program Eclipse w kodzie. |
| Ctrl + , | Poprzednia adnotacja stworzona przez program Eclipse w kodzie. |
| CTRL + L | Otwiera okno “Go to Line” . Szybki spacer po kodzie. |
| Alt + ← and Alt + → | Wracasz do miejsc, które wcześniej odwiedzałeś. |
| CTRL + Q | Przeskakuje do ostatniego zmienionego miejsca. |
| F5 | Odśwież. |
| CTRL + SHIFT + N | Podkreśla wszystkie instancje danego elementu w kodzie. |
| CTRL + SHIFT + ↓ | Przechodzi do następnego członka klasy. |
| CTRL + SHIFT + ↑ | Przechodzi do poprzedniego członka klasy. |
| CTRL + T | Wyświetla małe okno z hierarchią, jaką ma dana klasa. |
Przykłady zastosowania tych skrótów.
CTRL + SHIFT + R
Przydatne okno do znalezienia odpowiedniego pliku w projekcie po jego nazwie. Jak widzisz możesz też stosować pewne kombinacje litery ,aby znaleźć grupę plików. 
Warto go zapamiętać.
CTRL + SHIFT + T
Okno Open Type. Nie miałem jeszcze okazji korzystania z tego okna, więc nie wiem, kiedy ono się przydaje ,ale myślę ,że screen jest objaśnieniem jego funkcji. 
Za pomocą tego menu szukasz klasy bądź metod, możesz też zobaczyć, w której paczce klasa się znajduje.
CTRL + L
Skrót wywołuje okno “Go to Line” , przydatny przy dużej ilości kodu. 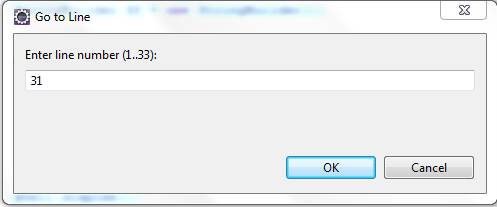
Lepsze to niż scrollowanie kodu.
Ctrl + O
Wyświetla wszystkie człony danej klasy. Używając skrótu CTRL + SHIFT + ↓ i CTRL + SHIFT + ↑ możesz przechodzi po członach tej klasy. 
Ponowne użycie skrótu wyświetla człony, które klasa ma w wyniku dziedziczenia. Jak np. z java.lang.Object.
F3 i F4
Jak widać za pomocą F3 przeszedłem do deklaracji klasy Shell. Po wciśnięciu F4 wyświetliła się zakładka z hierarchią tej klasy.
Warto zaznaczyć ,że przetrzymanie CTRL i naciśnięcie na daną klasę daje taki sam efekt co skrót F3 , czyli on też przechodzi do kodu deklarującego daną klasę. 
Wbrew pozorom są to przydatne skróty.
CTRL + T
Wyświetla hierarchie dziedziczenia danej klasy. Ponowne użycie CTRL + T pokazuje hierarchie w drugiej kolejności. 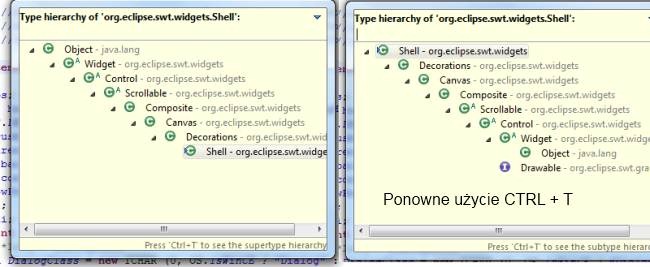
Refactor Eclipse
Zmiana kodu to mocna strona Eclipsa. Większość tych skrótów nawet nie obejmuje wszystkich tych funkcji.
| Skrót | Co robi: |
| Alt+SHIFT+R | Zmiana nazwy danego elementu. |
| Alt+SHIFT+V | Przemieszcza fragment kodu do innego pliku. |
| Alt+SHIFT+C | Wywołuje okno edycji zaznaczonej metody. |
| Alt+SHIFT+L | Tworzy zmienną bazując na wartości jaką ma zawierać. |
| Alt+SHIFT+M | Tworzy metodę z zaznaczonego bloku kodu. |
| CTRL + SHIFT + O | Organizuje importy w danym pliku. Czasami usunie niepotrzebne importy czasami skróci zapis. |
Alt+SHIFT+R
Oto jak Eclipse obsługuje zmianę nazwy elementu we wszystkich miejscach jej występowania. 
CTRL + SHIFT + O
W tym wypadku skrót zorganizował importy w ten sposób. 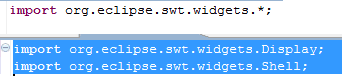
Uznał ,że korzystam tylko z dwóch klas w całej przestrzeni org.eclipse.swt.widgets.*więc skrócił moje importy w ten sposób. W wypadku nieużywanych importów po prostu on je kasuje.
Alt+SHIFT+L
Przykładowo napisałem w kodzie napis “Hello;”. Eclipse uznał ,że po tej wartości tekstowej chcę utworzyć zmienną typu string. 
W oknie mogę zadeklarować nazwę tej zmiennej.
Alt+SHIFT+M
Tworzysz metodę z znaczonego kodu i ustalasz kluczowe informacje metody w tym oknie. 
Alt+SHIFT+C
Zmienia daną metodę według tego okna. 
Jest to na pewno wygodna alternatywa niż pisanie metody z palca.
Bulid Eclipse
| Skrót | Co robi: |
| CTRL + F11 | Uruchamia program |
| F11 | Debuguje program i go uruchamia. |
| CTRL + B | Konstruuje cały projekt. |
Przejdźmy dalej.
Pisanie kodu:
Tutaj miałem niewielki problem z kategoryzacją skrótów. Niektóre z nich mogą przejść do działu nawigacji.
| Skrót | Co robi: |
| Alt+SHIFT+R | Zmiana nazwy danego elementu. |
| CTRL + 1 | Wywołuje z sugestie naprawy kodu, gdy w danym elemencie jest adnotacja ostrzegająca. |
| CTRL + 7 | Tworzy blok komentarza . Taki sam rezultat jak “//” |
| CTRL + SHIFT +/ | Otacza zaznaczony kod komentarzem. |
| CTRL + SHIFT + \ | Usuwa komentarz z zaznaczonego kodu |
| ALT + SHIFT + J | Generuje specjalny blok komentarza z informacjami. W programowaniu Java mówi się na to JavaDoc. Jest to komentarz dokumentujący coś w stylu <sumary> z Visual Studio. |
| CTRL + SHIFT + F | Uruchamia auto formatowanie kodu. |
| CTRL+SHIFT+P | Znajduje drugi nawias klamrowy. Przydatny przy skomplikowanych wyrażeniach if. |
| Alt+SHIFT+Up Alt+SHIFT+Down Alt+SHIFT+Left Alt+SHIFT+Right | Zaznacza duży obszar kodu wedle podanych kierunków. |
| CTRL+Alt+Up | Duplikuje linijkę kodu i umieszcza ją wyżej. |
| CTRL+Alt+Down | Duplikuje linijkę kodu i umieszcza ją niżej. |
| Alt+SHIFT+Z | Otacza kod wybranym elementem z menu. |
Alt+SHIFT+Z
Otaczanie kodu blokami if czy try nigdy nie było tak łatwe. Po raz kolejny Visual Studio trochę tutaj kuleje w przeciwieństwie do Eclipsa. 
Nawet w menu pod ręku mam opcję do tworzenia swojego bloku otaczającego kod.
ALT + SHIFT + J
Oto jakie fragmenty dokumentacji/komentarzy, jakie zostały wygenerowane przez ten skrót. 
Metoda teraz zawiera w sobie informacje, jakie parametry są mu potrzebne. 
W wypadku mojej klasy został dodany komentarz o autorze. Automatycznie został napisana moja nazwa użytkownika z systemu operacyjnego “KaszubskiWojownik”.
CTRL + 1
Skrót ten wywołuje okno z sugestiami. Ten sam rezultat można uzyskać poprzez kliknięcie na ikonkę z żarówką. 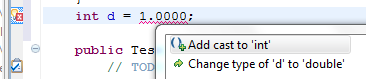
Okna Eclipse
Skróty zarządzające oknami w Eclipse są następujące.
| Skrót | Co robi: |
| CTRL + M | Powiększa okno (kodu albo wyglądu) na cały program Eclipse . Ponowne wciśnięcie skrótu przywraca normalny wygląd. |
| CTRL + E | Wywołuje małe okienko z listą dostępnych, otwartych plików . |
| CTRL + F6 | Wyświetla małe okienko ze wszystkim otwartymi plikami. w przeciwieństwie do swojego poprzednika nie ma możliwości sortowania po nazwie pliku. |
| CTRL + ALT + T | Przeskakiwanie pomiędzy oknem ,a widokiem aplikacji tylko dla pluginów w Eclipse |
| CTRL + W | Zamka przeglądany plik. |
| CTRL + SHIFT + W | Zamknij wszystkie pliki. |
| Alt+SHIFT+Q | Wyświetla okna wszelkiego rodzaju w zależności od wyboru bądź następnego klawisza. |
| Ctrl+F6 | Przechodzenie pomiędzy otwartymi plikami.Zmiana edytora (Editors) |
| Ctrl+F7 | Przechodzenie pomiędzy oknami jak np. Console. Zmiana wyglądu (View) |
| Ctrl+F8 | Zmiana perspektywy (Perspectives) |
CTRL + F6
Dzięki temu skrótowi możesz łatwo przechodzić pomiędzy otwartymi plikami. 
Chociaż następny skrót wykonuje to lepiej.
CTRL + E 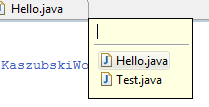
Masz też do dyspozycji możliwość sortowania otwartych plików po napisie.
Alt+SHIFT+Q
Oto przykład dobrego użycia złożonego skrótu klawiszowego. 
Możesz teraz w łatwy sposób przejść do interesującego cię okna bądź go wywołać.
Moje przygody w Eclipsie jeszcze nie dobiegły końca.
Wcześniej, czy później pojawi się kolejny wpis.


