PowerNarzędzie NR.17 W Windows 10 brakuje dużo pomocniczych programów i funkcji. To samo pomyślał zespół Windows Teams i stworzył ten program.
Program cały czas się rozwija i pomocnicze narzędzia dochodzą.
Z wersją 0.28.0 ten program posiada :
- Selektor kolorów pod skrótem klawiszowym
- Strefy przypinania okień : FancyZones
- Dodanie poglądów plików : SVG, Markdown do Eksploratora plików
- Pomocnicze narzędzie pod meni, które zmienia rozmiar obrazków masowo
- Zmapowanie klawiszy na inne klawisze
- Pomocnicze narzędzie pod meni, które zmienia masowo nazwy plików
- Uruchomienie pomocniczego pola tekstowego, w którym wpisujesz jaki program chcesz uruchomić lub jaki plik chcesz znaleźć
- Przewodnik po skrótach pod klawiszem Windows
- Dodanie kamery wirtualnej, która ma wbudowany efekt tła oraz działa pod twoje skróty klawiszowe
Wiele lat temu dla Windows 95 istniał program PowerToys, dlaczego go nie mieć w Windows 10 i warto zaznaczyć, że jest on OpenSource
https://github.com/microsoft/powertoys
Wciąż masz wątpliwości czy to zainstalować. Oto parę opcji, z których ja korzystam najczęsciej
Selektor kolorów
W selektorze wybierasz skrót klawiszowy, pod którym ma twoja pomoc się uruchomić.
W praktyce to działa to tak.

Największy problem polega w zapamiętaniu, że taki skrót istnieje. Te narzędzie na pewno jest szybsze niż zrobienie print-screen i uruchomienie Paint-a tylko po to aby zobaczyć, jaki HEX ma dany kolor.
Zmiany rozmiary obrazków
Zaznaczasz obrazki, którym chcesz zmienić rozmiar i znajdujesz w meni odpowiednią opcję
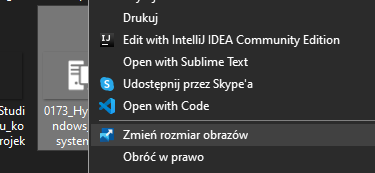
Potem w oknie, w którym możesz ustawić sobie, jakie opcję mają być wybierasz odpowiednią opcję formatowania.

Ja ostatnio musiałem szybko powiększyć obrazki do slajdów na webinary i z tego narzędzia skorzystałem, aby powiększyć obrazki o 150%.
Zaawansowana zmiana nazwy plików
Kiedyś do zmiany nazwy plików używałem programu Total Commander. Jednakże mieć zainstalowany program tylko do 2-3 przypadków użycia to trochę za dużo.
Teraz zaznaczasz pliki, w którym chcesz zmienić nazwę i wybierasz w meni opcję.
![]()
Oto przykład jak z pewnych plików zastępuje słowo "serce" na "kariera".
PowerToys, czyli boskie pole tekstowe
W pewnych programach pod pewnymi skrótami klawiszowymi pojawia się boskie pole tekstowe, w którym możesz wpisać wszystko. Istnieje coś takiego dla systemów operacyjnych Macintosh, dlaczego nie posiadać tego w systemie Windows pod skrótem ALT + SPACE
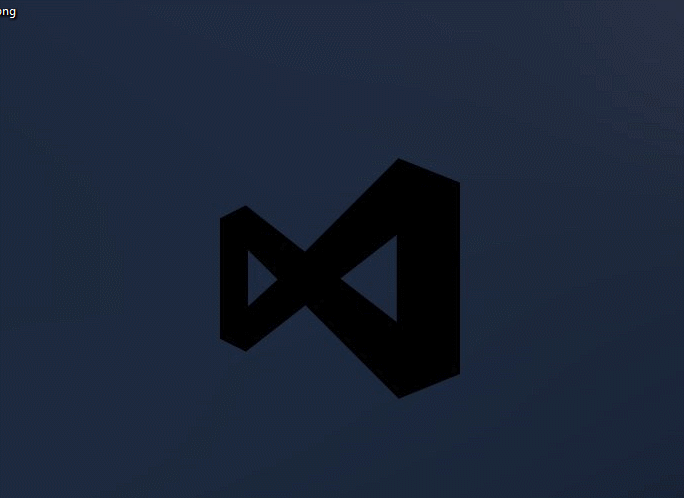
Trzeba tylko zrobić sobie nawyk wciskania skrótu ALT + SPACE
Jak widać można tak znaleźć nie tylko programy, ale także utwory muzyczne i filmy.
Przewodnik po skrótach
Nie pamiętasz jakie skróty są pod klawiszem Windows. Nie ma problemu, jeśli go przetrzymasz to zobaczysz pomoc

Fancy Zones
Jeśli masz wiele monitorów to może Ci spodobać możliwość ustalania, w jakiej formie okna mają się układać na danym monitorze.
Musisz tylko pamiętać, aby przetrzymać klawisz SHIFT gdy chcesz ustawić dane okno.
Narzędzie PowerToys jest naprawdę niesamowite i nawet się cieszę, że mogłem obserwować jak do niego dochodzą nowe funkcjonalności.
Jedyną przeszkodą, jaką wiedzę dla ciebie to nauczenie się nowych nawyków klawiszowych aby korzystać z tych wszystkich genialnych opcji.
Nic nie powiedziałem o wirtualnej kamerze z tego programu. No cóż, do wirtualnych kamer ma program OBS. Poza tym ta wirtualna kamera w PowerToys jest bardzo ograniczona.


