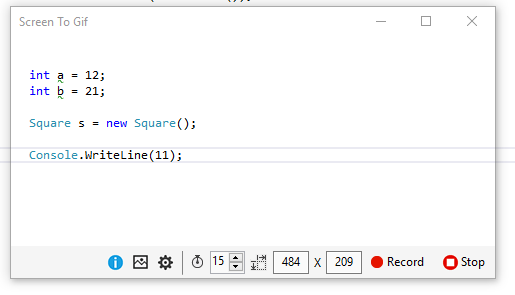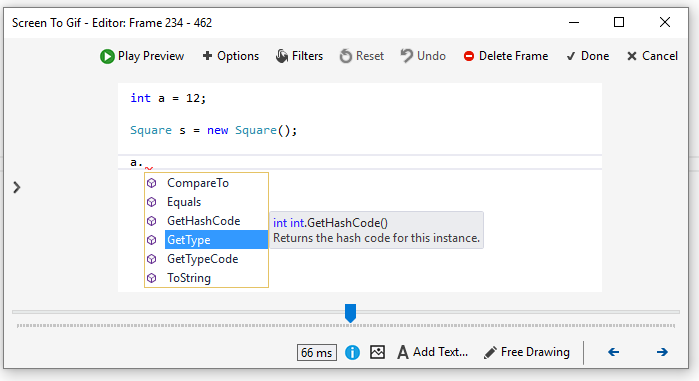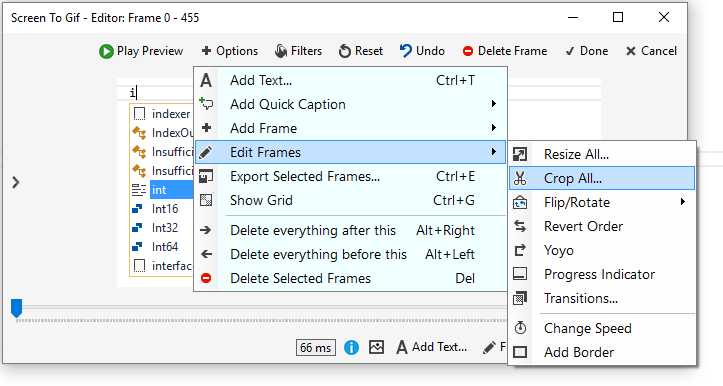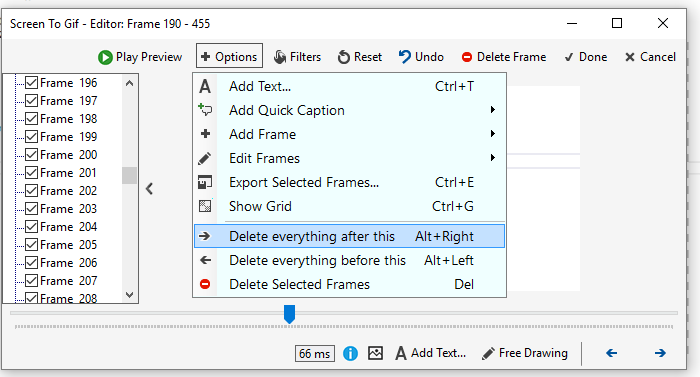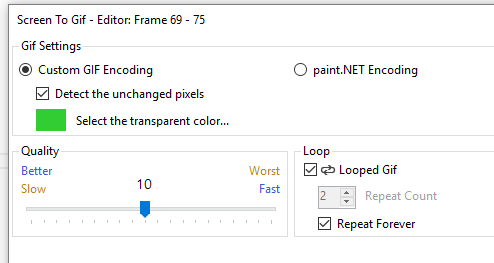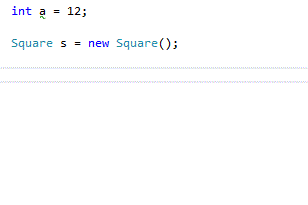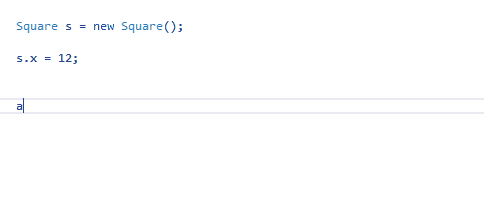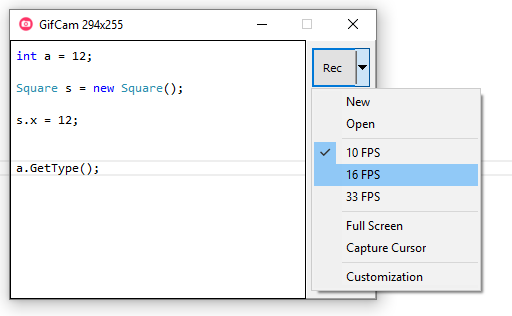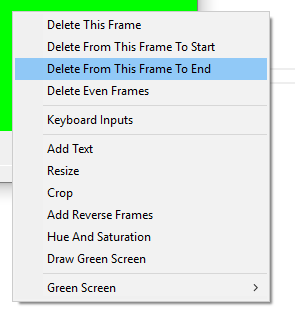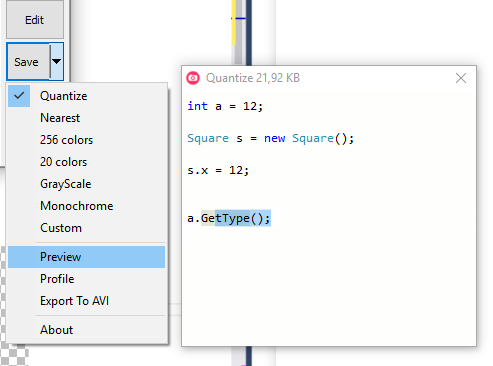ScreenToGifNarzędzie NR.4Na swoim blogu często korzystałem z GIF-ów, by pokazać jak piszę kod, co wyświetla Intellisense, jak klikam na poszczególne opcje.
Raz nawet zrobiłem prezentację w PowerPoint na temat Visual Studio 2013 i co on potrafi. Aby nie sięgać do Visual Studio na slajdach, w prezentacji za pomocą gifów pokazałem te nowe funkcjonalności.
Umieszczanie gifów na blogu jest więc genialnym pomysłem.
Wcześniej do tworzenia gifów korzystałem z narzędzia camtasia studio.
Camtasia studio powstało z myślą o nagrywaniu pulpitu i tworzenia Tutoriali. Nawet się sprawdza jako program nagrywający Gameplay. Tutaj znajduje się stary filmik, który nagrałem przy pomocy Camtasia Studio.
Dodatkowo Camtasia studio potrafi nagrany obraz z komputera przemielić na GIF.
Jest jeden problem Camtasia studio jest narzędziem płatnym i do tworzenia gifów, na podstawie tego, co widzę na ekranie nie powinno wymagać tak profesjonalnego i płatnego narzędzia.
Dzisiaj więc omówię dwa alternatywne darmowe programy.
ScreenToGif
ScreenToGif jest prosty w obsłudze. Nagrywa dokładnie to, co widzę na ekranie programu.
Gdy już nagram swój ekran możesz obejrzeć wszystkie klatki, które zostały nagrane.
Jeśli nagrałeś za duży obszar możesz go zmniejszyć dla wszystkich klatek.
Kasowanie niepotrzebnych klatek pojedynczo byłoby udręką, dlatego warto pamiętać o tych opcjach, które dają możliwość kasowania klatek od pewnego momentu na osi czasu.
Program ma dużo opcji i jest prosty w obsłudze.
Niestety ma on dużą wadę. Jak widać ma bardzo ograniczone opcje, jeśli chodzi o posiadanie kontroli nad wielkością ostateczną GIF, który zostanie zapisany.
Na blogu miałem wiele GIF i z doświadczenia wiem, że jeśli gif waży więcej niż 350kbto prosisz się o problemy.
Co więcej, wszystko wskazuje na to, że ten program nie potrafi analizować klatek i stwierdzać, że pewne elementy w klatkach tego filmu nie wymagają odświeżania.
Ten prosty GIF przy włączeniu najwyższej jakości, co jest domyślne ustawione waży 340kb. To o wiele, wiele za dużo biorąc pod uwagę, że prawie się w nim nie dzieje
Obniżając jakość udało mi stworzyć GIF wielkości 47kb. Jak widać utraciłem kolory. Dlatego poziom średni zapewne jest bardziej satysfakcjonujący .
Kolejna bardzo poważna wada polega na tym, że nie możesz sprawdzać poprawnych ustawień jakości dla jednego nagrania.
Wszystko wskazuje na to, że jeśli zapisałeś swoje nagranie jako GIF nie możesz wrócić do swojego nagrania i zapisać go ponownie, ponieważ program kasuje twoje nagranie.
Jest to jeden z powodów, dla którego porównuję różne nagrania, a nie te same.
https://technet.microsoft.com/pl-pl/sysinternals/zoomit
GifCam
GifCam oferuje dokładnie to samo, co poprzednik.
Wyróżnia go jednak analiza poszczególnych klatek i określanie, co tak naprawdę ulega zmianie w nagraniu.
Spacerując po tych klatach z kanałem alfa mogę łatwo skasować od-do klatki na osi. Wystarczy kliknąć prawym przyciskiem myszki.
W zależności od trybu jakości mogę obejrzeć to, jak GIF zostanie zapisany oraz mogę zobaczyć ile będzie ważył.
Bazowo to samo nagranie w jakości Quantize (która domyślnie jest zaznaczona) utworzyło gif o wielkości 22 KB.
Program Gifcam posiada wielką gamę opcji, które są opisane szerzej na ich stronie.
http://blog.bahraniapps.com/gifcam/
W mojej ocenie ten program wygrał ze względu na to, że tworzy bardzo szczupłe GIF zupełnie jak Camtasia studio.