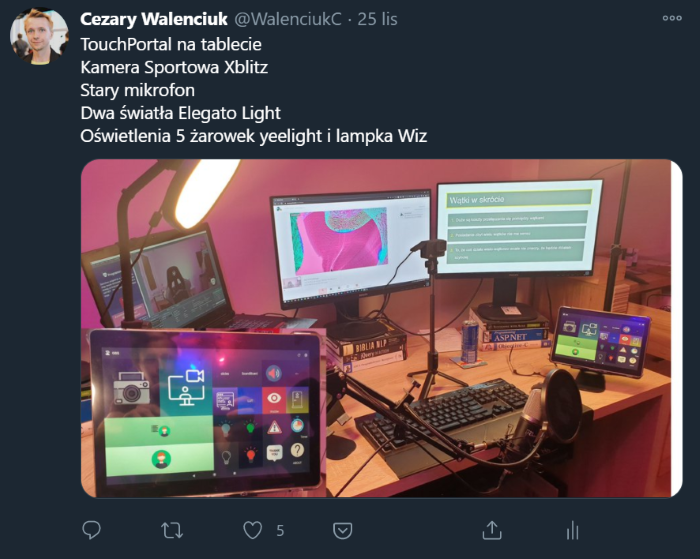OBSNarzędzie NR.16 W roku 2020 zrobiłem 16 webinarów i 3 prelekcje online oraz 3 prelekcję musiałem nagrać. Nie zrobiłbym tego bez programu OBS Studio. O ile StreamYard ma gotowy podział na udostępniony ekran oraz na twoją kamerę to moim zdaniem warto mieć nad tym większą kontrolę.
Samo zrozumienie wszystkich przydatnych funkcji, pluginów programu zajęło mi 2 dni. Dla Ciebie zrobiłem szybki skrót, aby korzystać z tego programu.
Sam program jest darmowy więc nie musisz nikomu płacić za te opcje.
W progamie tworzysz sceny, które będą widziane przez twoje nagranie. Do sceny możesz dodać : Kolory, Ekrany swoich monitorów, Obrazki oraz kamery, czyli urządzenia do przechwytywania wideo
Każda scena możesz składać się z kombinacji tych elementów. Przykładowo udostępniasz Monitor numer 1 nakładasz na to swoją kamerę sportową i gdzieś w rogu dodajesz obrazek w tym przypadku lampki.
Każdy element ma swoje właściwości, ale ustawienie tego wszystkiego jest tak intuicyjne, że myślę, że sobie poradzisz
Prawdziwa moc OBS leży w filtrach i efektach.
Oto przykład wszystkich efektów, które mogę nałożyć na swoją kamerę sportową.
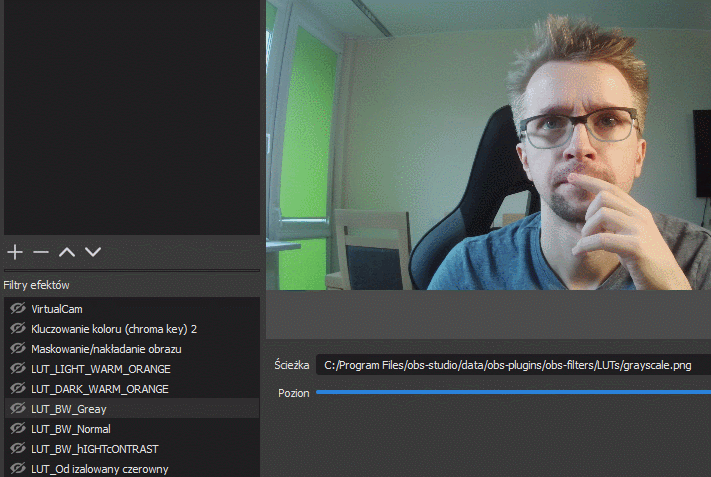
OBS wraz z pluginami oferuje ci mnóstwo efektów, ale moim zdaniem warto się skupić tylko na 3 z nich.
Poza tym niektóre efekty, jak Shader, Blur o ile są potężne to wymagają dobrego sprzętu komputerowego.
Jakie efekt i filtry?
Kluczowanie koloru (chroma key) pozwala ci zamienić dany kolor na kanał alpha, czyli warstwę przezroczystości. Mówiąc jeszcze prościej możesz w ten sposób robić efekt niebieskiego lub zielonego ekranu.
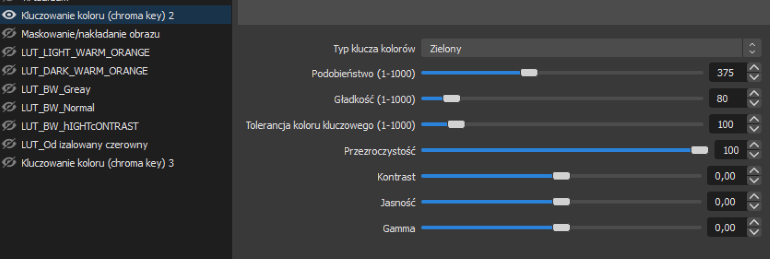
W swoich pierwszych webinarach korzystałem z tego efektu. Kupiłem nawet Elegato green screen, aby przemawiać przed wirtualnym tłem.
Jednakże, aby ten efekt działał najlepiej musisz mieć bardzo dobre światło tak, aby twój zielony ekran był jednolicie oświetlony.
Poza tym mój problem polega też na tym, że moje rolety są w kolorze zielonym. Naturalne światło słoneczne za dnia oświetla te rolety i cały mój pokój ma fragment koloru zielonego.
Dlatego stwierdziłem, że nie będę już korzystał z tego efektu.
Na początku zauważyłem, że moja kamera pokazuje za dużo mojego pokoju. Fajnie by było wyciąć z niej niepotrzebne obszary.
Nawet lepiej może obraz kamery otoczyć kółkiem.
Wszystko to możesz zrobić efektem Maskowanie/nakładanie obrazu.

Maskowanie nie tylko możesz służyć do wycinania kamery. Możesz w ten sposób ograniczyć obszar innego twojego ekranu tak, aby pokazać na przykład czat bądź fragment innego programu.
Oto przykład sceny, na której mam fragment obrazu jednego ze swoich monitorów, który jest ograniczony maską. Dodatkowo jak widzisz moja kamera też jest ograniczona maską i mam efekt koła.
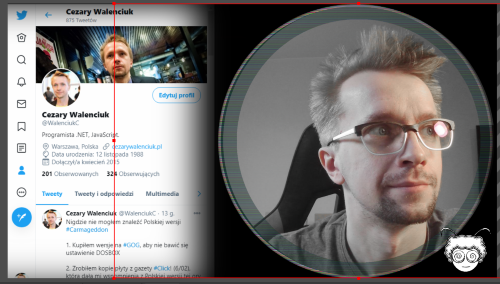
Jak dodać specjalne filtry kolorów, tonów do swojej kamery? Skorzystać Look-Up Tables.
Do filtra musisz dodać odpowiedni obrazek, który będzie ustawiał tony kolorów według odpowiedniego formatu.
Ja z nich nie korzystam, aby nie rozpraszać moich widzów, ale nie powiem efekt od izolowanej czerwieni robi wrażenie.
Aby ułatwić Ci życie oto linki do pobrania, abyś sam nie szukał taki przykładowych masek i tablic LUT.
Tutaj znajdziesz obrazki Lut do pobrania.
Tutaj znajdziesz moje maski do pobrania
A co z Audio? Tak to też ma swoje filtry
Tutaj wstawka z 2022 roku. Widzę, że wpis jest całkiem popularny więc postanowiłem coś powiedzieć o nagrywaniu mikrofonu.
Jak do tej pory korzystałem z mikrofonu z 2014 roku, który jak na tamte czas był dobry, ale przy nowo zakupiony mikrofonie "Shure MV7" odkryłem jak bardzo ratowały mi tyłek filtry audio w OBS dla mojego starego mikrofonu.
Jedyne, na co musisz uważać to fakt, który sam sprawdziłem, że te filtry fajnie działają, jeśli przez kanał mikrofonu przechodzi tylko twój głos. Natomiast jeśli korzystasz z programu jak "SoundPad" i do kanału mikrofonu wirtualnie dodajesz inne dźwięki,efekty,muzyczki to nie zdziw się, jeśli filtr w OBS potraktuje to wszystko jako zakłócenia i będzie je wyciszał i niszczył.
Oto moje ustawienia filtrów audio.
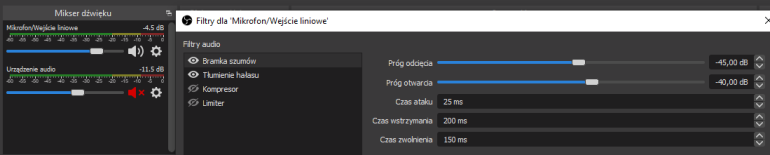
Koniecznie skorzystaj z filtrów:
- Bramka szumów
- Tłumienie hałasu (to ten filtr nie lubi miksowania czegokolwiek do kanału z mikrofonem)
Jakie pluginy i dodatkowe narzędzia
OBS ma mnóstwo pluginów. Oto te, które musisz zainstalować.
Po pierwsze radzę ci zainwestować w program TouchPortal. Dzięki temu programowi twój tablet/telefon zamieni się w interaktywny ekran, który pomoże Ci sterować scenami w OBS.
Nie chcesz chyba skrótami klawiszowymi zmieniać scen.
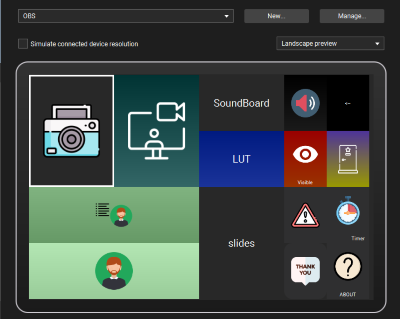
Pomyśl sobie, że przy użyciu tych przycisków możesz nie tylko zmieniać sceny, ale także ukrywać/pokazywać dane elementy i włączać/wyłączać dane filtry. Program Touch Portal opisałem tutaj.
TouchPortal jednak musi się jakoś komunikować z OBS. Robi on to przez websockety.
Do tego jest potrzebny Ci plugin.
https://obsproject.com/forum/resources/obs-websocket-remote-control-obs-studio-from-websockets.466/
Gdy będziesz miał mnóstwo scen to może chciałbyś, aby efekty przejścia pomiędzy różnymi scenami były inne.
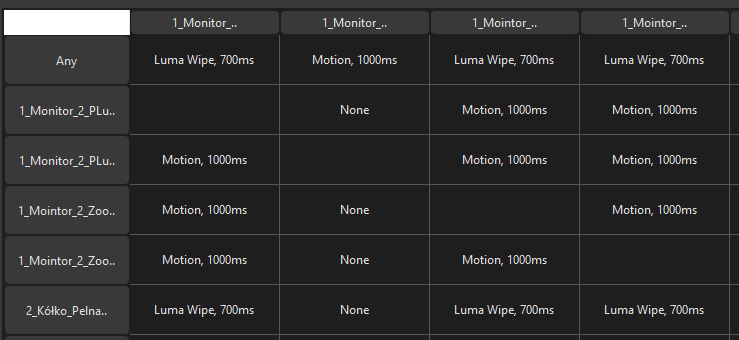
Do tego służy plugin OBS Transition Matrix.
https://obsproject.com/forum/resources/obs-transition-matrix.751/
Przy zmianie scen chciałbyś dodać efekt ruchu elementów. Do tego służy plugin Motion Effect
https://obsproject.com/forum/resources/move-transition.913/
Jeśli chciałbyś, aby wszystkie te efekt stworzone przez OBS były widoczne jako wirtualna kamera to wtedy korzystasz z tego pluginu.
https://obsproject.com/forum/resources/obs-virtualcam.949/
Ten plugin stworzy 4 kamery wirtualne OBS do twojej dyspozycji
Wirtualna kamera przydaje się, gdy chcesz pokazać efekt swojej pracy w OBS na Skype, Zoom, Webex, Microsoft Teams.
Ja używam wirtualnej kamery, aby przekazać obraz z OBS do programu StreamYard.
Niestety efektem ubocznym kamery wirtualnej jest małe opóźnienie obrazu. Nigdy nie nakładaj kamery wirtualnej na kamerę wirtualną. Ja tak robiłem i było widać jakie lagi obrazu mam.
Gdybyś chciał pokazać co robisz na swojej klawiaturze to polecam ten plugin.
https://obsproject.com/forum/resources/input-overlay.552/
Zastanawiałem się też kiedyś jak udostępniać kamery ze swoich telefonów do OBS. Jest to możliwe korzystają z tego plugina tylko też najpierw musisz udostępnić obraz kamery z telefonu przez lokalną sieć.
https://obsproject.com/forum/resources/obs-ndi-newtek-ndi%E2%84%A2-integration-into-obs-studio.528/
Efekt był u mnie mizerny, ale możesz tego spróbować.
Jak zrobić efekt odliczania czasu do twojej prelekcji LIVE?
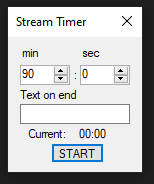
Instalujesz taki prosty programik, który co sekundę zapisuje twoje odliczanie do pliku tekstowego.
W OBS później w elemencie TEXT wybierasz opcję wyświetlania z pliku.

Trochę to skomplikowane, ale ważne, że działa. Program pobierzesz tutaj:
https://obsproject.com/forum/resources/countdown-timer-stream-timer.713/
Na koniec radzę ci, gdy zaczynasz swoją zabawę z OBS jakoś logicznie pokładać swoje obrazki, maski, filtry LUT tak, abyś łatwo potem mógł je podmieniać i mieć wszystko w jednym miejscu.
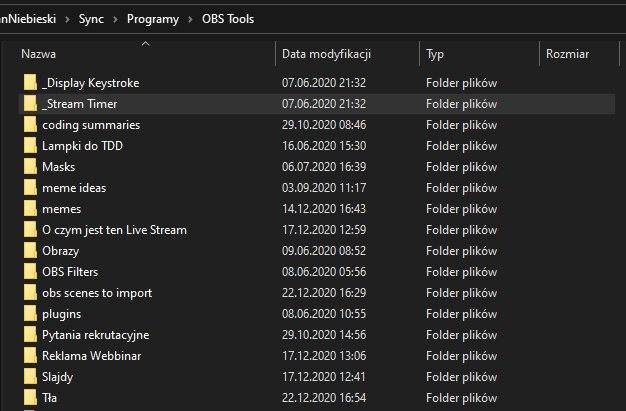
Miłego streamowania.