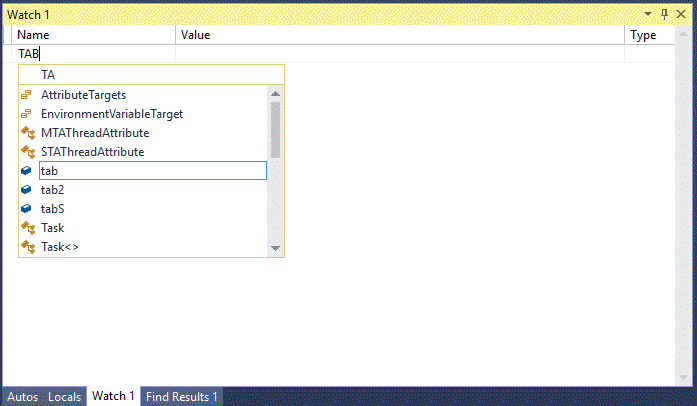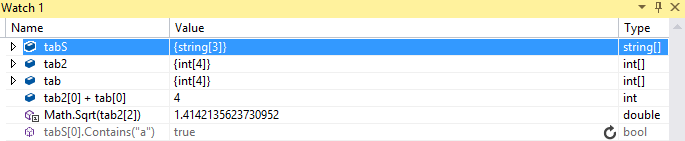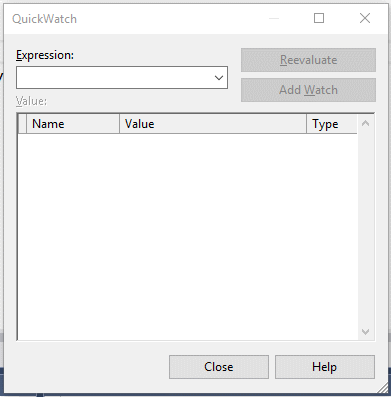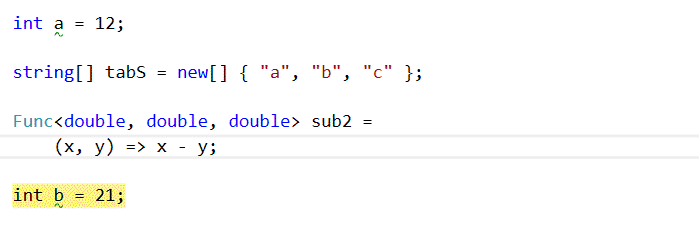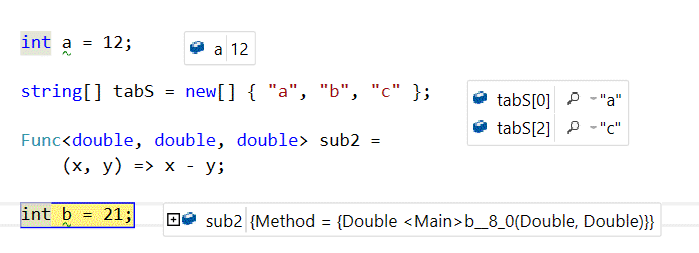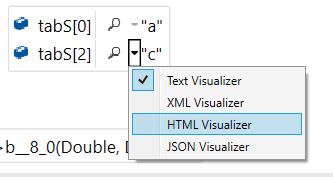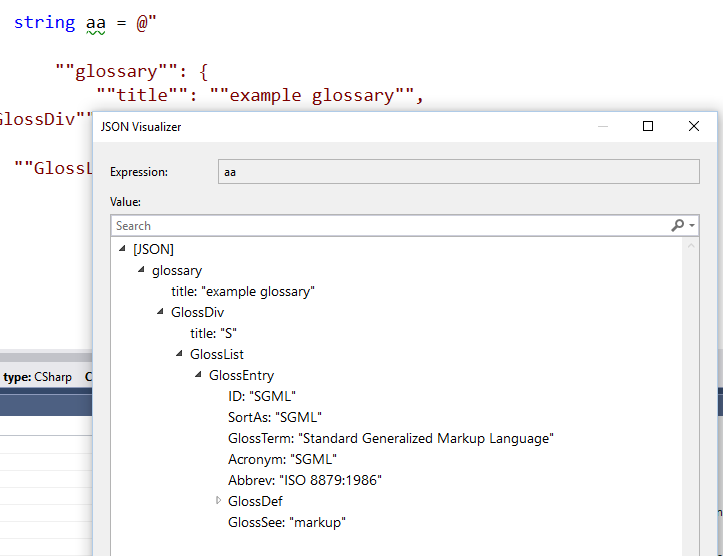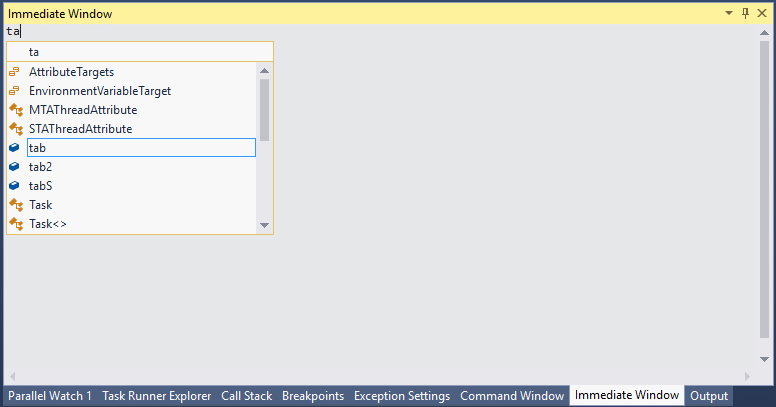Variables Na ile sposobów w Visual Studio można podejrzeć zmienną. Istnieje wiele ścieżek i będę szczery, ale te, które pokażę nie są wszystkimi opcjami.
W trybie Debug oto co możemy zrobić, aby podejrzeć zmienną.
1. Okno Auto
Okno auto jest zapewne najmniej użyteczne. Okno to zawiera tylko zmienne, które są częścią wykonywanego obecnie kodu wewnątrz breakpoint. Mój kod ma dużo więcej zmiennych, ale w tym oknie zobaczę tylko te zmienne, które będą używane.
Debugger JavaScript nie wspiera okna Auto.
Jeśli nie masz tego okna możesz go otworzyć w następujący sposób. Analogicznie trzeba postąpić z innymi oknami, jeśli ich nie masz.
2. Okno Locals
Okno Locals wyświetli ci wszystkie lokalne zmienne. Podobnie jak okno Autos jest ono uzupełniane automatycznie. Każda zmiana zmiennej zostanie w tym oknie podkreślona na czerwono.
3. Okno Watch
Okno watch w przeciwieństwie do poprzednich okien nie jest uzupełniane automatycznie. Jest ono uzupełniane przez ciebie. Co więcej, takich okien możesz mieć 4. Dlatego to okno nazywa się Watch 1.
W tym oknie możesz zmieniać zawartość zmiennych. Warto zaznaczyć, że kod w tym oknie rzeczywiście się wykonuje w twojej aplikacji i kod, który tutaj wykonujesz rzeczywiście coś może zmienić.
Do okna też możesz dodawać bardziej złożone wyrażenia. Przykładowo możesz wykonać operację dodawania, wykonać metodę statyczną lub metodę danej klasy.
Znaczek strzałki oznacza, że Visual Studio automatycznie nie odświeża rezultatu działania metody po ostatnim twoim działaniu w procesie Debugowania kodu. Możesz jednak tę wartość odświeżyć klikając na ikonę strzałki.
4. Dialog QuickWatch
To okno dialogowe jest pomocne, gdy twoje wyrażenia w poprzednim oknie stają się zbyt skomplikowane, albo pracujesz z obiektem klasy, który ma tysiące pól i właściwości .
Przycisk “Add Watch” dodaje nasze obecne wyrażenie do okna Watch.
Aby otworzyć to okno dialogowe trzeba wcisnąć skrót klawiszowy Shift+F9. Alternatywnie klikamy prawym przyciskiem myszki na daną zmienną i z menu wybieramy opcje “QuickWatch”.
5. DataTip
Najeżdżasz kursorem myszki na zmienną i czekasz, aż pojawi się pomocnicza chmurka. Jeśli obiekt jest bardziej złożony, to klikając na strzałki możesz go bardziej rozwinąć.
Klikając na szpilkę sprawdzasz, zawieszenie danej chmurki ze zmienną.
Wewnątrz tych pomocniczych chmurek możesz edytować zmienne. Jak jednak widzisz ciężko jest edytować delegaty i bardziej złożone obiekty w ten sposób.
Ikona lupy pozwala wyświetlić inaczej wartości tekstowe. Przykładowo, jeśli byś pracował z formatem JSON lub XML, to rezultat mógłbyś oglądać w lepszym oknie dostosowanym do określonego formatu danych
6. Immediate Window
Okno te zostało stworzone z myślą o pisaniu kodu w trakcie działania aplikacji. Nic jednak nie stoi na przeszkodzie, aby użyć tych okien do podglądania zmiennych.
Kod, który tutaj się wykonuje ma wpływ na całą aplikację. Nie jest to zamknięte środowisko.
W Visual Studio 2015, dzięki kompilatorowi Roslyn w tym oknie jest możliwe wykonywanie wyrażeń lambda. Okno to można otworzyć skrótem CTRL+ALT+I.
Jak widzisz istnieje wiele opcji na oglądanie zmiennych w Visual Studio. Wybierz swoją ulubioną i do dzieła.
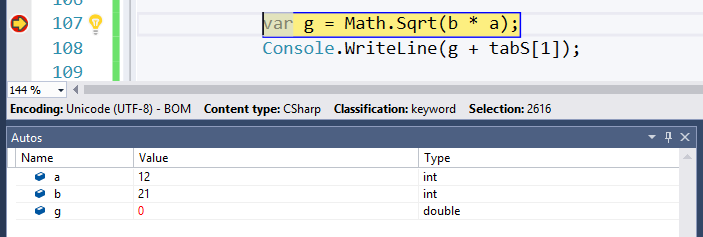
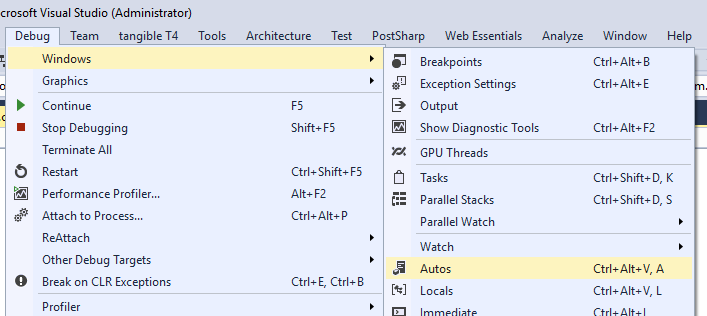
![gggggg22444444447777777777[5] gggggg22444444447777777777[5]](https://cezarywalenciuk.pl/posts/programing/files/f4d28d51-9b45-496a-b0bc-cea1dfccd737.gif)