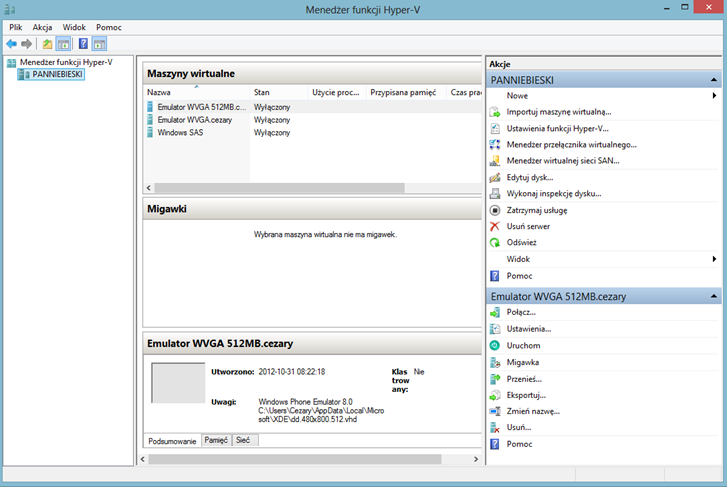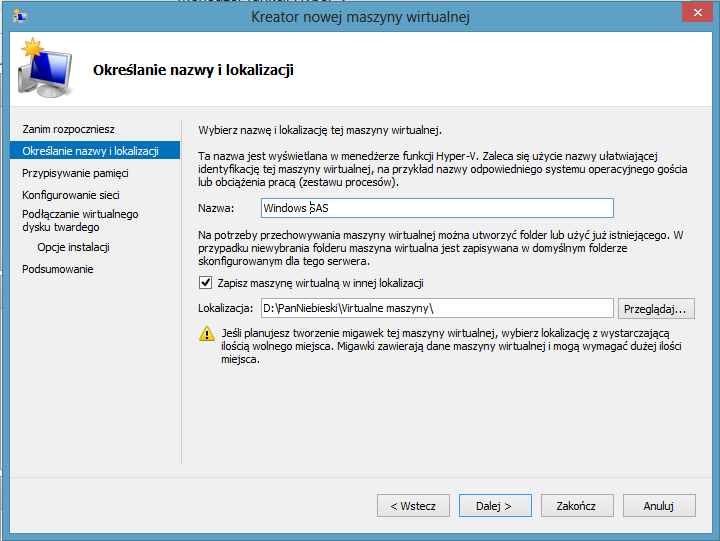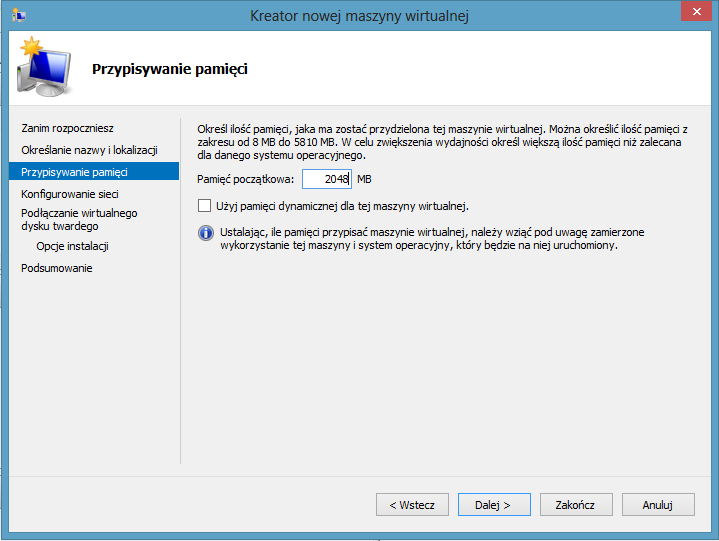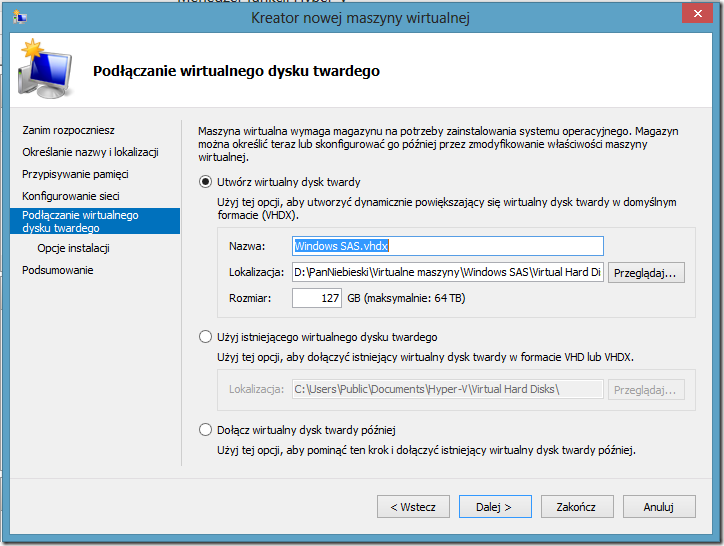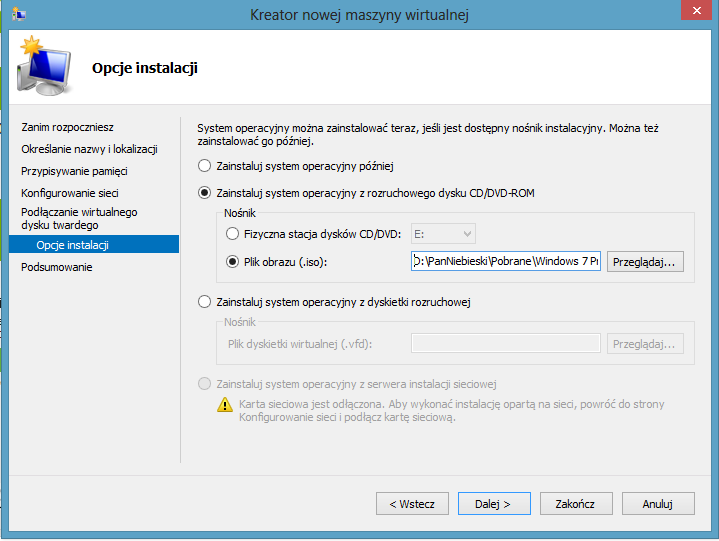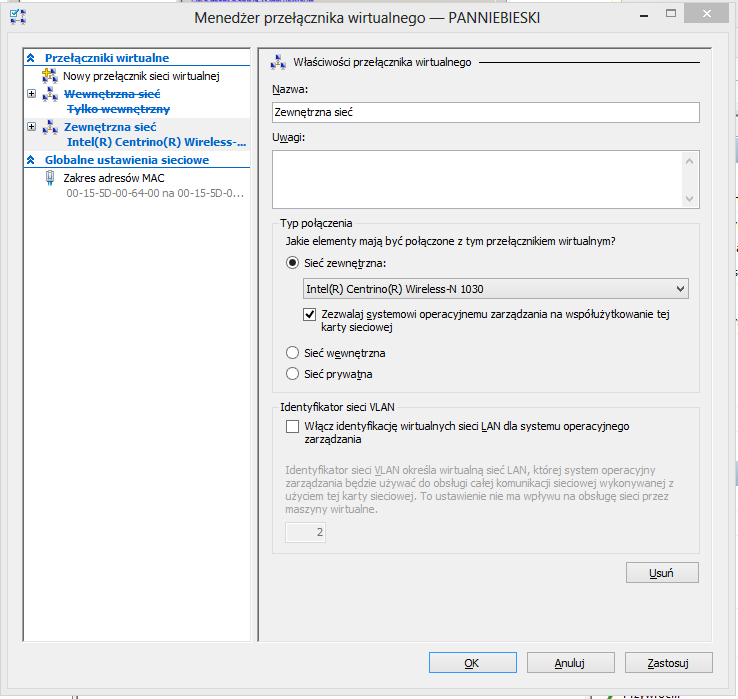Hyper-VHyper V jest to jedna ze wspaniały funkcjonalności Windows 8 dostępna zupełnie za darmo.
Nie zadziała ona na każdym komputerze. Aby skorzystać z Hyper-v twój procesor musi wspierać SLAT
Jeśli jednak tak jest w takim razie nic nie stoi na przeszkodzie użycia Hyper-V. Chociaż Hyper-V nie działa dla każdego systemu operacyjnego.
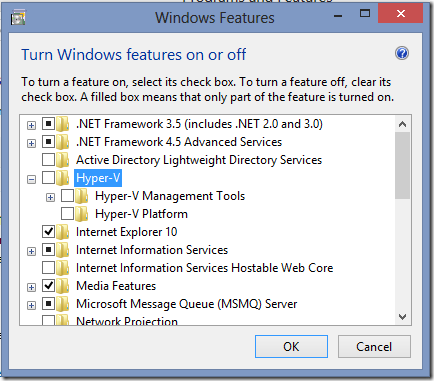
Aby dodać funkcję Hyper-V wystarczy w "panelu “dodaj usuń programy” kliknąć na link po lewej stronie “włączy lub wyłączy funkcję systemu Windows”. A potem w oknie dialogowym wybrać “Hyper-V”. Hyper-V jest mechanizmem scalonym z twoim systemem dlatego jego instalacja wymaga ponownego uruchomienia.
Warto też zaznaczyć ,że w Windows 7 wirtualne dyski z maszyny wirtualnej mogą być odczytywane z poziomu twojego oryginalnego systemu. W Windows 8 ten proces został nawet jeszcze bardziej ułatwiony i teraz wystarczy kliknąć dwa razy na dysk wirtualny i zostanie on dodany jako nowa partrycja.
Wszystko to czyni Hyper-V dobrym i darmowym rozwiązaniem wirtualnym dla każdego użytkownika Windows 8.
Dużo wcześniej posiadaliśmy rozwiązanie wirtualne zwane Virtual PC.
Dlaczego Hyper-V jest lepsze?
Virtual PC vs Hyper V
Istnieją dwie duże różnicę architektoniczne względem Virtual PC ,a Hyper V.
Hypervisor odpala w procesorze specjalną sekwencję instrukcji VMXON. Potem dzieje się dużo magii, o której osobiście nie powinien mówić, ponieważ jestem za mało kompetentny.
Robert P. Goldberg classifies two types of hypervisor:[5]
Type 1 (or native, bare metal) hypervisors run directly on the host's hardware to control the hardware and to manage guest operating systems. A guest operating system thus runs on another level above the hypervisor.
This model represents the classic implementation of virtual machine architectures; the original hypervisors were the test tool, SIMMON, and CP/CMS, both developed at IBM in the 1960s. CP/CMS was the ancestor of IBM's z/VM. A modern equivalent of this is the Citrix XenServer, VMware ESX/ESXi, and Microsoft Hyper-V hypervisor.
Type 2 (or hosted) hypervisors run within a conventional operating system environment. With the hypervisor layer as a distinct second software level, guest operating systems run at the third level above the hardware. KVM, BHyVe, and VirtualBox are examples of Type 2 hypervisors.
W rezultacie Hyper-V działa prawie tak samo dobrze, jak twój oryginalny system. Oryginalny sprzęt z twojego komputera też jest wykorzystywany w pełni ,a jest zastąpiony abstrakcyjnym gorszym sterownikiem.
Virtual PC dla odmiany korzysta ze swoich wbudowanych sterowników i nie wykorzystuje tak naprawdę twojego sprzętu. Co jest i zaletą i wadą, ponieważ nawet gdybyś mógł zainstalować Windows 98 na Hyper-v, ponieważ jest to domyślnie niemożliwe to i tak byś nie znalazł sterowników do swojego sprzętu dla systemu 98.
Virtual PC zdecydowanie wygrywa, jeśli chcemy stworzyć wirtualną maszynę z Windows 98 dla starych gier jak: DarkSeed 2, Phantasmagoria, UFO:enemy unknown czy Carmageddon.
Jeśli jednak chcemy zainstalować oprogramowanie wersji beta i boimy się użyć swojego systemu wtedy lepiej użyć Hyper-V.
Hyper-V pozwala nam na tworzenie tak zwanych migawek. Migawki to punkt, do których możemy wrócić, jeśli rozwaliliśmy system na maszynie wirtualnej i chcemy się cofnąć.
Virtual PC nie oferuje takie funkcjonalności. Aby osiągnąć coś zbliżonego musimy skopiować obraz dysku oraz snapshota. Co oczywiście zajmuje więcej przestrzeni na dysku i wymaga manualnej pracy.
Hyper-V też nie jest bez wad. Nie emuluje on wejść USB ani dźwięku. Jeśli są one potrzebne to trzeba połączyć się z maszyną wirtualną poprzez pulpit zdalny. Hyper-V także nie posiada folderów współdzielonych
Maszyna wirtualna uruchomiona i wyświetlona przez pulpit zdalny
Inną wadą Hyper-V jest fakt ,że w celach sieciowych tworzy on do ustawień oryginalnego systemu mostek . Na szczęście w żaden sposób nie wpływa to negatywnie na twój system. Podobno jednak niektóre nieprofesjonalne aplikację ze sklepu Windows 8 mają problemy z połączeniem sieciowym właśnie z tego powodu.
Z powodu mechanizmu wirtualizacji wewnątrz hyper-v nie można uruchomić kolejnego hyper-v.
 Uruchomienie Virtual PC na Windows 8 wymaga pewnych sztuczek ,ale jest to możliwe.
Uruchomienie Virtual PC na Windows 8 wymaga pewnych sztuczek ,ale jest to możliwe.
Jakie systemy operacyjne
Największą wadą Hyper-V jest fakt ,że nie współpracuje on z każdym systemem operacyjnym. Z rodziny windows tylko systemy XP,Vista i 7 będą działały na Hyper-V. Mój kolega próbował zainstalować Windows Me ,ale skończyło się to niebieskim ekranem.
Bitowość systemu (32 czy 64) nie mają tutaj większego znaczenia.
Jakie systemu mogą jeszcze działać. Nie sprawdzałem tego ,ale Hyper-V ma wbudowane wsparcie dla niektórych systemów Linux. Jednak na necie znalazłem mieszane opinie dotyczący niektórych z nich (Ubuntu).
Do emulacji Linux zapewne lepiej zainstalować program VirtualBox.
Tak czy siak, oficjalna lista jest taka:
- SUSE Linux Enterprise Server** 10 SP3 albo wersja 11
- Red Hat Enterprise Linux** wersja 5.2-6.1
- CentOS** wersje 5.2-6.2
Stworzenie wirtualnej maszyny
Aby zacząć swoją przygodę z Hyper-v trzeba oczywiście stworzyć maszynę wirtualną. Nie jest to taki trudne.
Po prawej stronie wybierz Nowe->Maszyna wirtualna.
W kreatorze wybierz nazwę swojej maszyny, jak i jej lokalizację.
Potem określ wielkość pamięci ram. Oczywiście ilość ta nie może być większa niż pamięć, którą rzeczywiście masz. Konfigurację sieci na razie zostaw tak jak jest.
Teraz pozostało określić rozmiar twojego wirtualnego dysku.
Jeśli masz studenckie konto MSDN nic nie stoi na przeszkodzie aby użyć obrazu iso z Windowsem całkowicie legalnie. Tak systemy wewnątrz maszyny wirtualnej muszą być aktywowany.
Teraz gdy ustawiliśmy maszynę wirtualną musimy do niej stworzyć przełącznik sieciowy. W głównym oknie po prawej stronie wybierz “Menadżer przełącznika wirtualnego”.
Dodaj nowy przełącznik jako sieć zewnętrzną i z listy rozwijalnej wybierz urządzenie, które daje ci połączenie ze światem. Potem w ustawieniach maszyny wirtualnej dodaj tą sieć.
Jesteś już ustawiony.
Problemy
Natknąłem się na problem w trakcie tworzenia maszyny wirtualnej a dokładniej prywatnej sieci. Gdyby nie punkty przywracania systemu musiałby postawić system na nowo ,aż takie miałem problemy.
Winowajcą jednak okazał się firewall “PC Tools Firewall Plus”, który widocznie blokował coś w Hyper-V, pomimo iż był wyłączony. Odinstalowałem go i wszystko zaczęło śmigać.